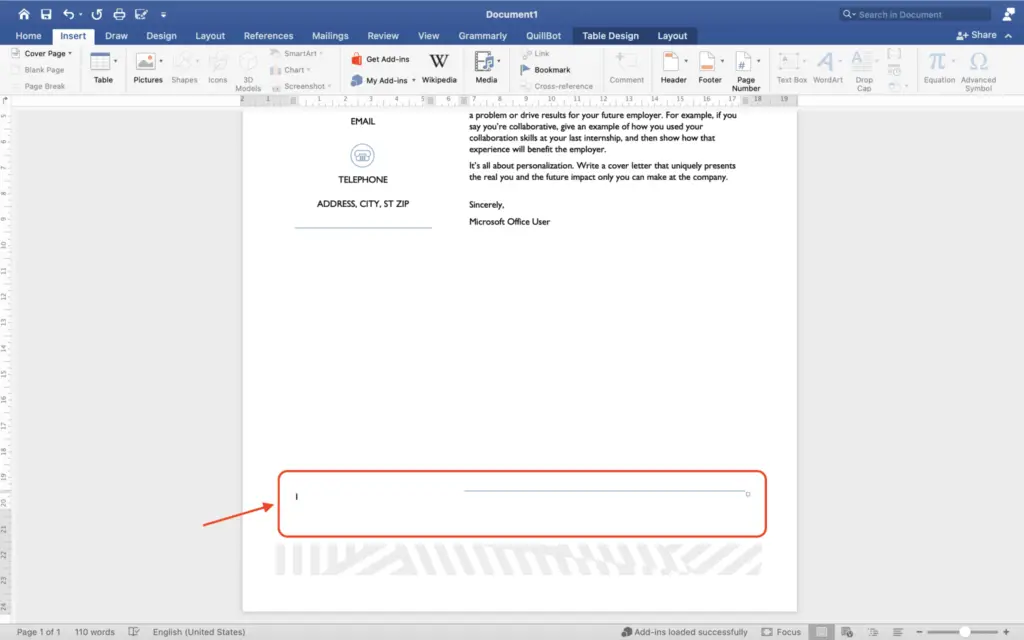How to Number or Label Equations in Microsoft Word

Equations are an essential part of many academic and scientific documents. Numbering or labeling equations in Microsoft Word makes it easier to organize and reference them within your document. Here is a step-by-step guide to adding numbers or labels to equations in Word.
Why Number or Label Equations
- Easier to reference: You can refer to a specific numbered equation elsewhere in the text (e.g. “As shown in Equation 2…”). This improves clarity and readability.
- Better organization: Numbered equations make it easy to see the order equations appear in the document. This is especially helpful for long documents.
- Improved discussion: Readers can discuss specific equations by number when providing feedback.
- Consistent formatting: Applying labels ensures all equations have a consistent look and feel.
Numbering Equations
- Select the equation you want to number
- Go to References >Insert Caption
- In the Label dropdown, choose Equation
- Select a numbering format in the Position section
- Click OK
A numbered equation will now appear in your document, which will automatically update if you add more equations.
Labeling Equations
- Select the equation and go to References >Insert Caption
- In the Label dropdown, enter your custom label (e.g. “Equation”)
- Select a position for the label
- Click OK
The equation will now display with the custom label you defined.
Formatting Equation Numbers/Labels
You can customize the look of equation numbers and labels in the Caption dialog box:
- Position: Choose whether to place the label above or below the equation
- Exclude label from caption: Hide the label text and only show the number
- Numbering: Select numbering formats like numerals, letters, or Roman numerals
Updating Equation Numbers
If equations are reordered or added/removed, the numbering can become incorrect. To update:
- Select the numbered equation
- Right click and choose Update Field
- Choose Update entire table to renumber all captions
This will automatically renumber all equations sequentially in the document.
Cross-Referencing Equations
- Place cursor where you want the cross-reference
- Go to References >Cross-reference
- Select Equation under Reference type
- Choose the equation number you want to link to
- Click Insert
The cross-reference will display the equation number and update if renumbered.
Tips for Using Equations in Word
Here are some additional tips:
- Break long equations over multiple lines for better readability
- Right align equations for consistency
- Use color and borders to make key equations stand out
- Make sure readers know all variables and symbols used
- Number only key equations to avoid cluttering the document
- Use cross-references to equations to improve clarity
Properly formatting equations in Word takes some work, but it’s worth it for professional academic and scientific documents. The time invested makes your work more organized, readable, and discoverable.
About The Author
Vegadocs Staff
Vegadocs Staff is comprised with experts in Microsoft Word and Google Docs. With years of experience, their articles offer practical tips for enhanced productivity in digital documentation.
Related Posts

How to Rename a Bookmark in Microsoft Word Using a Free Add-in

How to Convert a Microsoft Word Document to Rtf
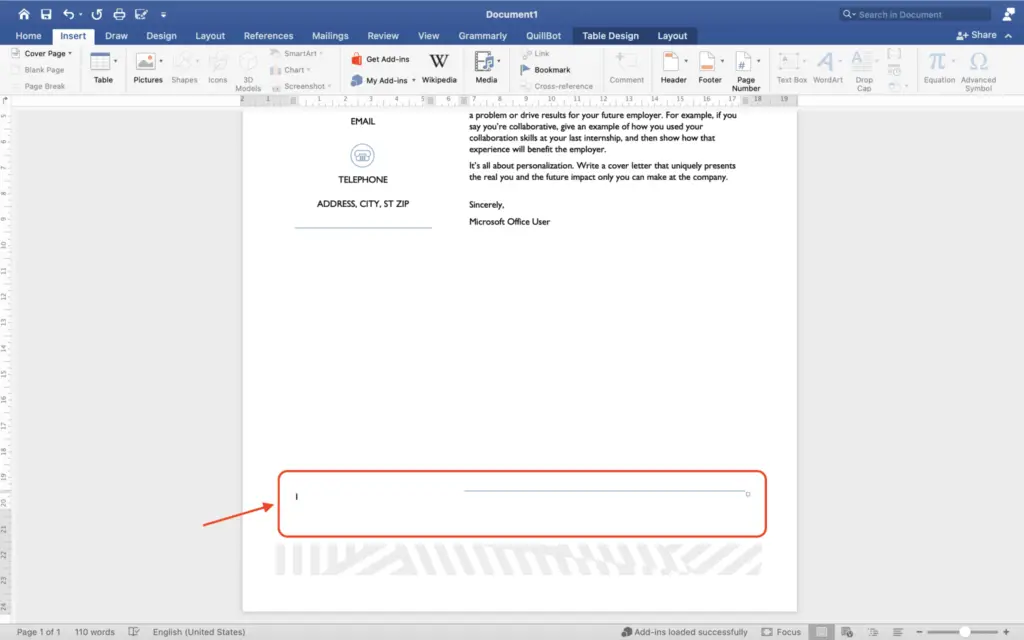
How to Add Page Numbers in Word Document

How To Create a Mail Merge In Microsoft Word

- How to Convert Google Docs to PDF on iPad/iPhone 01/16/2024
- How to Check Word Count in Google Docs Quickly 01/16/2024
- How to Open PDF in Google Docs for Viewing and Editing 01/16/2024
Copyright © 2024 Vegadocs - Awesome Documents for Awesome Work